How to create a CSV to Webflow sync
A step-by-step guide to setting up a CSV to Webflow sync in PowerImporter
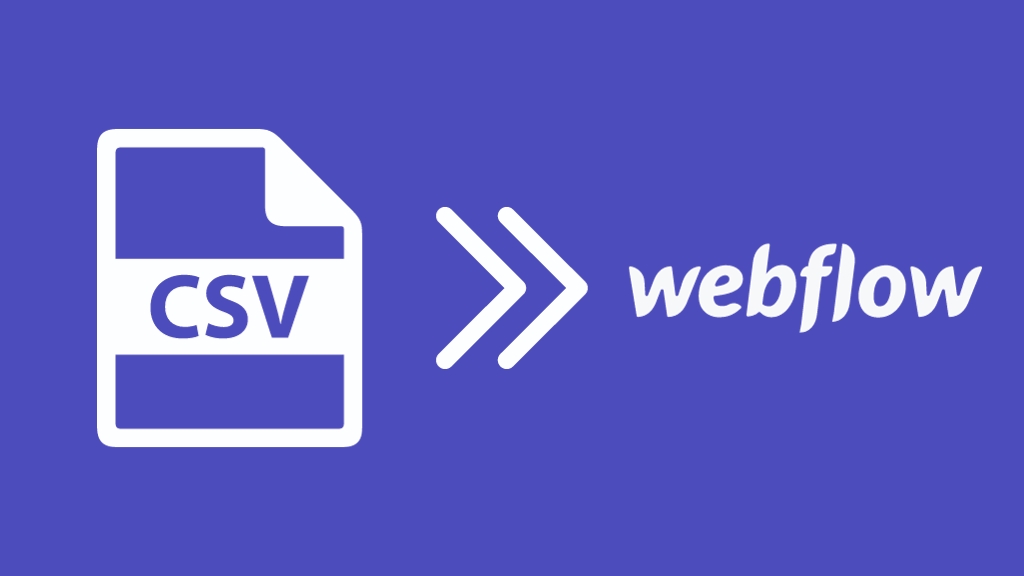
STEP 1 CREATE A NEW SYNC IN POWERIMPORTER
- Once you have created your PowerImporter account, navigate to "Syncs" on the top right corner. - Click on "Create a sync for CSV" to create your first CSV to Webflow sync
PowerImporter will take you through all the steps from now on :-)
STEP 2 CONNECT WEBFLOW
- Connect to Webflow by clicking on "Login". Click here to see how the logging to Webflow will look like.
- Once you have connected to Webflow, your Webflow CMS site(s) will appear automatically under "Select Webflow site" - Choose the Webflow CMS site you want to sync your data to. - Click on "Save and Continue"
STEP 3 UPLOAD YOUR CSV FILE
- You will now upload your CSV file. - Click here to see how to prepare your CSV data before uploading.
STEP 4 MAP THE UNIQUE IDENTIFIERS AMD CHOOSE YOUR SETTINGS
- Map the unique identifiers: this is an important step. Choose a unique column identifier in CSV that has no duplicate value, so each row can be identified. Choose a Webflow collection field (plain text only) to contain that value. Ideally a slug. - Choose your settings: create a new collection item in Webflow or ignore if the Webflow field does not already exist. - Save and continue
STEP 5 MAP YOUR CSV COLUMNS TO WEBFLOW FIELDS
- Your CSV columns and Webflow fields will appear automatically in each column (CSV: left column; Webflow: right column). - Choose the CSV columns you want to sync on the left-hand side. - Choose the Webflow fields you want to sync each CSV column to on the right-hand side - Once all has been set up correctly, click on "Save"
STEP 6 RUN YOUR SYNC
- You can choose to run your migration immediately, or conduct a "Test & Review", which we recommend. - Click here to find out how to check your sync logs once you have tested. - When you are ready, click "Sync", and see the magic happen! - Click here to find out how to check your sync logs once you have run your first sync.
Please note you can always come back later on and amend any of your setups by clicking on "Edit". You can also delete your sync by clicking on "Delete". Please note the sync setup & history is lost once you have deleted it.
You are now ready to run your first CSV to Webflow sync!
Last updated